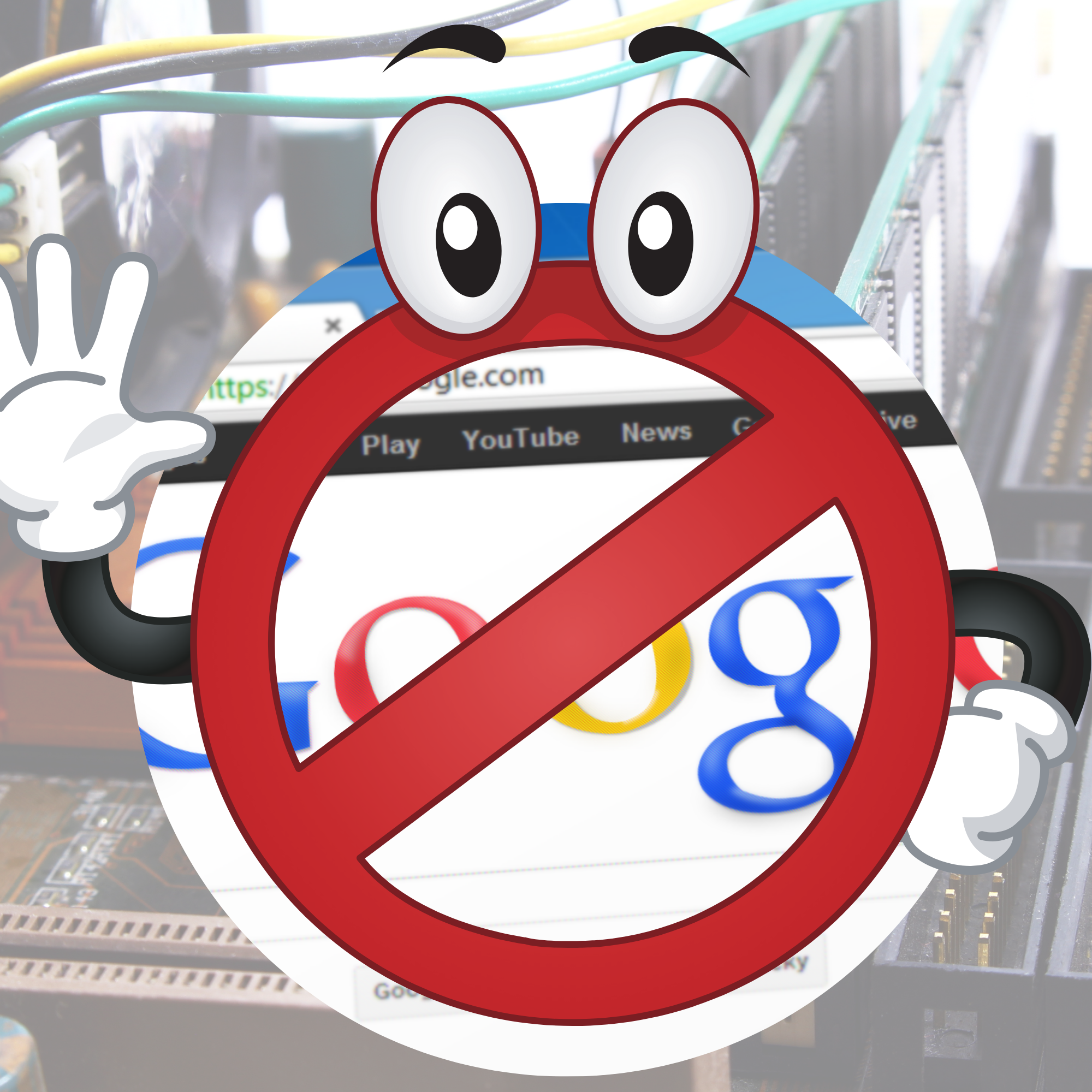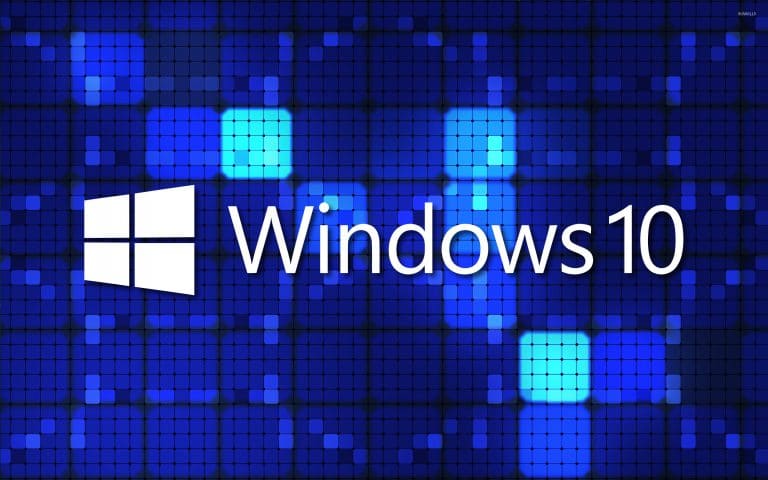Stop your browser from taking your RAM.
These days we use our web browsers for virtually everything. From browsing the internet to watching videos, collaborating in docs, building spreadsheets, and more. In fact, most of your day-to-day work is conducted in your browser and this can cause your browser to take up a tremendous amount of your system’s resources, especially if your open tabs move up into the double digits.
However, there are ways to avoid this issue, no matter the browser you are using.

RAM is the best friend and worst enemy of computer users. It’s important to think about how much RAM you’re using, and how to manage it.
So when your computer starts to run low on performance and slows down, this should be an indicator that it is time to free up some RAM. You can do this quickly by disabling some of the apps and programs that you don’t need or use while keeping industry-standard productivity apps like email clients, calendar applications, and more. This will preserve your computer’s resources for when you need it most.
Your Browser Settings
Let’s have a look now at the Browser settings you need to know.

So when it comes to your memory management you want to keep your open tabs to a minimum. I know, it is very tempting to just keep opening those tabs as you go along, or an idea pops into your head and you want to look into it a bit later. What do we do? Open a tab. I have found myself with so many open tabs and even new windows I could hardly make out head or tail of what was going on.
Now I have to train myself to close tabs and windows when I am done searching for something. It does make a huge difference for your workhorse.
Quick Tip: Tabs you close or have closed accidentally can always be re-opened just by right-clicking on the little + sign next to your already open tabs and select “re-open closed tabs”.
If you can just not do it…. or you feel it slows down your process to close your unused tabs all the time, there are a few other things you can do to ensure that your process isn’t slowing down your machine.
Keep Browser Software Updated
Ensure that your Browser Software is updated to the latest version. This will often include some tweaks and optimisations that will lighten the load on the RAM. This should happen automatically, however just to make sure you are updated you can double-check by doing the following:

Google Chrome
- Open the Google Chrome browser.
- Click the Customize and control Google Chrome button
 in the upper-right corner of the screen.
in the upper-right corner of the screen. - From the drop-down menu that appears, select Help, then select About Google Chrome.
- In the next window, Chrome automatically checks for updates and displays the current version. If updates were installed, click the Relaunch button to restart the browser.
On your Android Tablet or phone, Chrome should automatically update like your other apps
Firefox
Generally, Firefox should automatically download the updates and prompt you when they are available to install. If not, this is how you can do it manually:
- Open the Mozilla Firefox browser.
- Click the Open menu button
 in the upper-right corner of the screen.
in the upper-right corner of the screen. - In the menu that appears, click the
 Help option at the bottom.
Help option at the bottom. - Select About Firefox.
- In the window that appears, Firefox automatically checks for updates and displays the current version. If updates were installed, click the Restart to Update Firefox button.
Microsoft Edge
This one also normally does the updates automatically, but to verify that you are on the latest version, follow the following steps:
- Open the Microsoft Edge browser.
- Click the Settings and more icon
 in the upper-right corner of the browser window.
in the upper-right corner of the browser window. - In the drop-down menu that appears, near the bottom, move the mouse cursor over Help and feedback, then select About Microsoft Edge from the side menu.
- When the next window opens, Edge updates automatically if it isn’t at the most recent version.
- If Edge was updated, click the
 button to refresh the browser.
button to refresh the browser.
Safari
If you have your Apple updates turned on, the Safari browser should stay up to date, but if you want to verify and make sure follow the following steps:
- Open the Apple menu by clicking the Apple icon in the upper-left corner of the desktop.
- Select App Store from the drop-down menu that appears.
- In the window that appears, click the Updates selector button at the bottom of the navigation pane on the left.
- Find Safari and click Update (or click Update all to update every app).
Check which Sites & Open Tabs are Eating a lot of Resources
If you go into your browser’s task manager you will be able to see which of the sites and open tabs are overindulging in your resources.
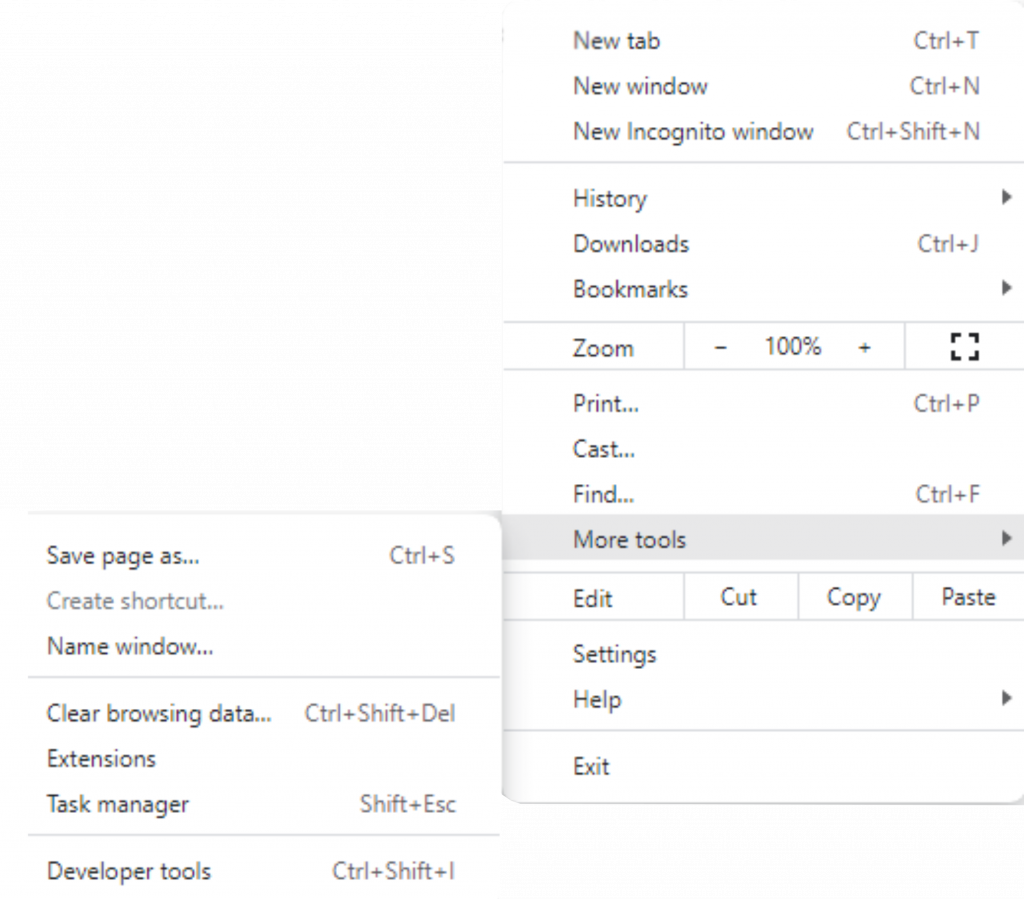
In Chrome, Firefox, & Edge you will find the task manager under the More Tools entry on your browser Menu. Unfortunately, if you are using Safari, this option will not work as there is no task manager.
Browser Extensions
This one I didn’t know. All those lovely extensions we keep adding to make our work and search load easier; they are like little gremlins clawing at your resources. So if you are not using them, dump them. They are easy to uninstall and you can have them back if you really need them.
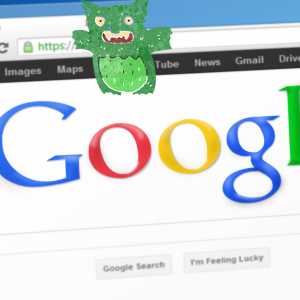
Optimise Performance
There are a few browser-specific settings you can try to optimise the performance of your machine.
For example, some systems can benefit from hardware acceleration. This is where the graphics processor takes over some tasks for the central processing unit (CPU) and can speed things up considerably.
For this, you can look under System in the Settings page of Chrome and Edge, and General in Firefox preferences (make sure to uncheck Use recommended performance settings first).
Edge also has built-in options like the ability to put tabs to sleep automatically on the same Windows 10 System Page in Settings.
We recommend that you reset the app back to its original settings as it cuts out some of the bloats that gathers in terms of unused extensions and cached data.
Unfortunately, this can’t be done in Safari, but there are some detailed instructions online for Google, Mozilla, and Microsoft Edge on how to do this.
Use Extensions to Reduce RAM
These are not like the Gremlin ones. There are some great extensions you can use that can optimise your browser performance and reduce the amount of RAM being used.
There are a lot of extensions out there, and you may have to go through all of them and try them out to see which one works best for you. There are differences depending on your hardware and software setup, so it’s important to find the extensions that are compatible.
Some we found and quite like are:
Auto Tab Discard
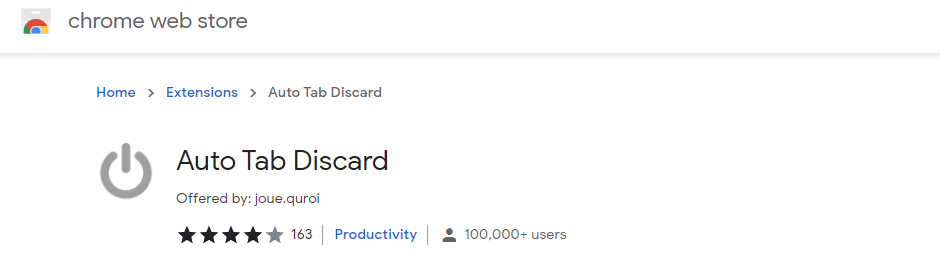
This one is for Chrome, Firefox, and Edge.
It automatically closes tabs after a period of inactivity. It’s really customizable, enabling you to whitelist tabs that close, exempt tabs that are playing audio, exclude certain URLs, or just close all your Chrome windows.
The Great Suspender
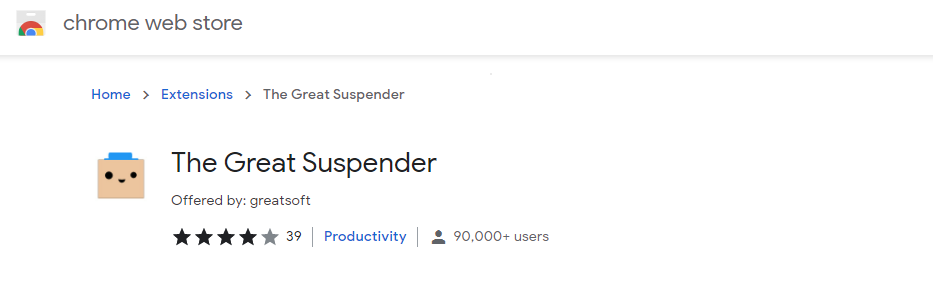
Similar to Auto Tab, but only for Chrome and Edge. With this one, your tabs won’t be closed, but they will be suspended if they haven’t been used for a period of time, so when you need them again, you will have to reload them.
Like with Auto Tab Discard, you can configure it as well according to your own requirements.
One Tab
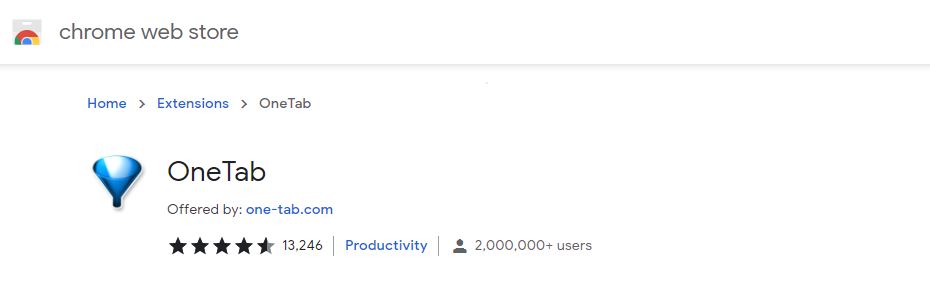
This one works with Chrome, Firefox, Edge, and Safari and takes a slightly different approach. A nice touch that has been added and that is also the main feature is that it can quickly convert your row of tabs into a list.
What this means for is that your browser won’t be overloaded with tabs anymore. But you can still bring them back with a click, and as a group, if needed.
Another handy feature is the ability to ignore pinned tabs and can dismiss bunches of tabs with just a click.
As I mentioned earlier there are quite a few tab managers out there and you will have to find what works best for you and accommodates your schedule.
So, no more Browser Suckers, kick them off the bus with these few hacks.
For more tips and hacks stay tuned here at Laptop Monk